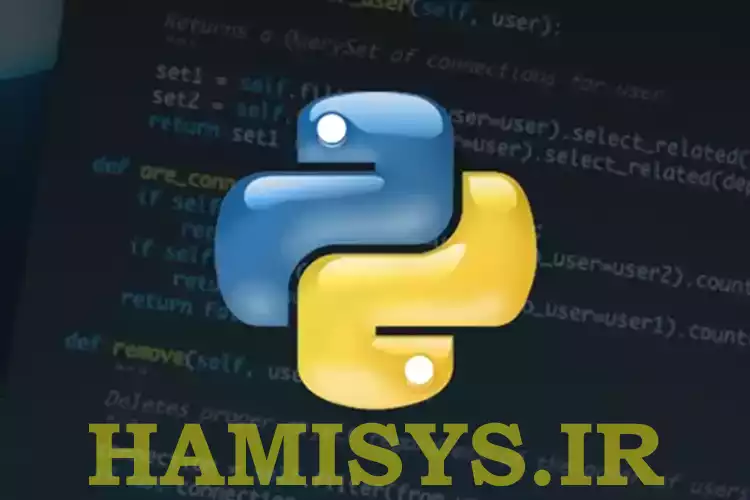ما اولین پروژه خود را در پایتون ساختیم؛ در این جلسه به بررسی نکات تکمیلی و چند تعریف از پایتون که به آن ها نیاز داریم می پردازیم.
محیط برنامه VS Code
برای آموزش نکات تکمیلی پایتون ، سراغ VSCODE می رویم. پس از اجرا شدن برنامه از زبانه های بالا سمت چپ، روی گزینه File و بعد Open Folder کلیک کنید. سپس یک فولدر و پوشه خالی در مکان دلخواه ایجاد و آن را انتخاب کنید.
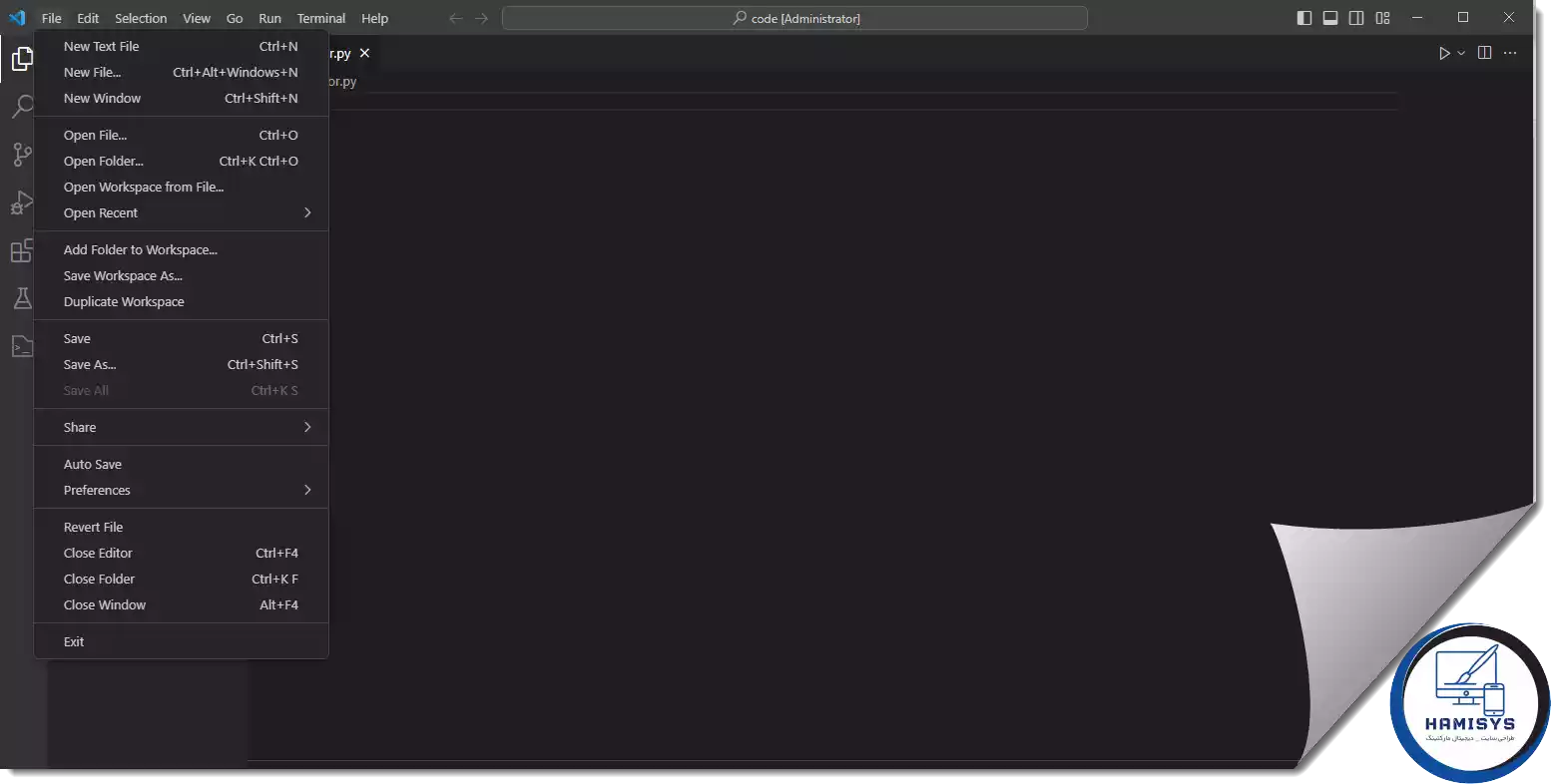
در بخش سمت چپ، می توانید محتویات داخل فولدر انتخاب شده را ببینید و با کلیک راست در این قسمت، فایل را فولدر جدید ایجاد کنید.
بعد انتخاب گزینه اول، یعنی New File یک اسم با پسوند py. برای فایلتان انتخاب کرده و Enter را بزنید. همانطور که در تصویر بالا مشاهده کردید، یک فایل با نام HamiSys.Py ایجاد کردیم. در فایل ایجاد شده می توانید کدنویسی کنید. با کلید های ترکیبی Ctrl + S می توانید فایل را ذخیره کنید.
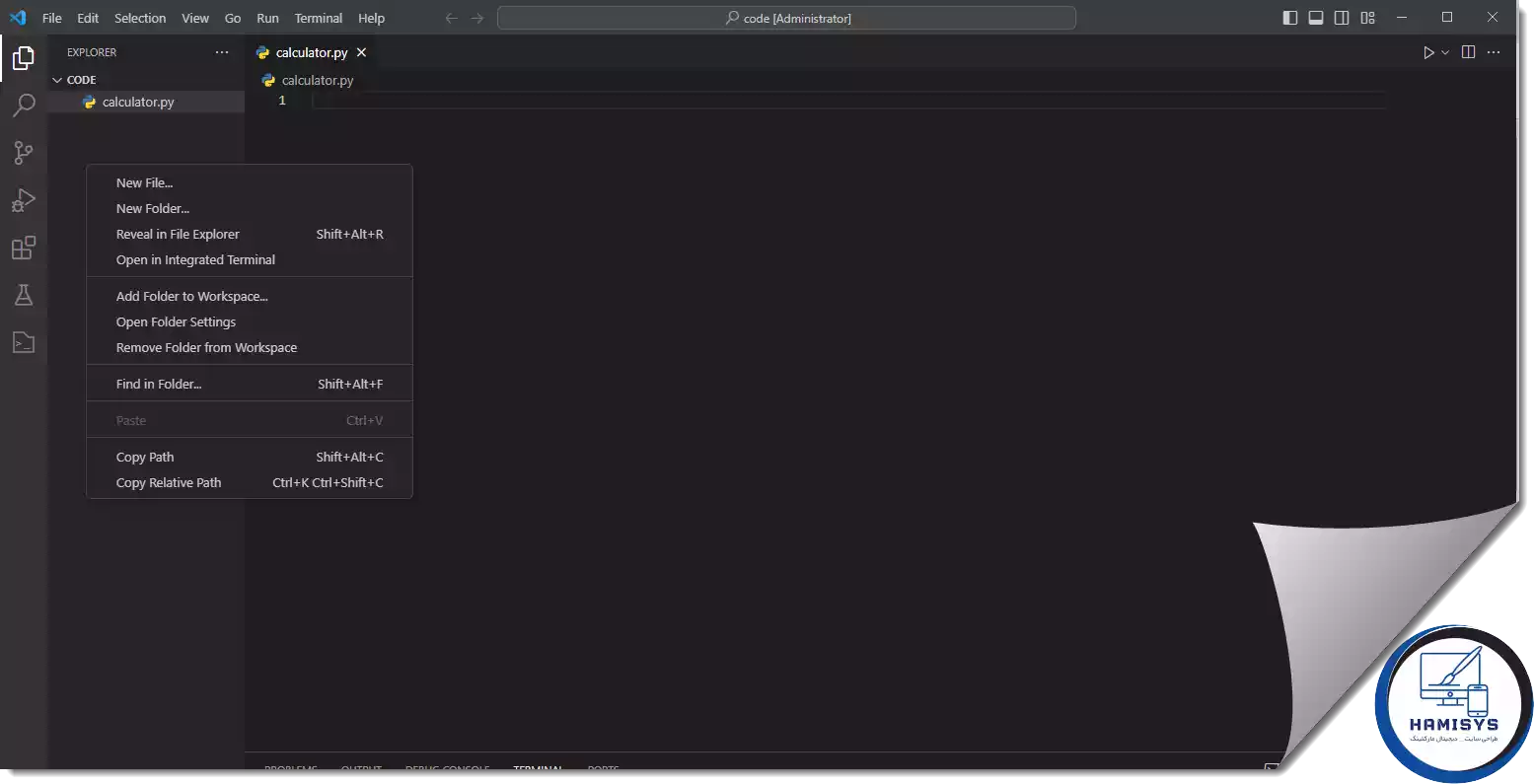
نکته : فایل های پایتون پسوند py. را دارند. پسوند یک فایل text را به py. تغییر دهیم یک فایل پایتونی می شود. در واقع تمامی فایل ها، PHP. و Py. و … تماما یک فایل Text ساده هستند که با تغییر پسوند سیستم عامل را متوجه نوع فرمت آن فایل می کنیم.
برای اجرای کد ها از نوار بالا، گزینه Terminal و سپس New Terminal را انتخاب می کنیم. با انتخاب این گزینه ، در بخش پایین VSCODE ، یک Windows PowerShell برایمان باز می شود.

در این بخش مانند CMD ، می توانید دستوراتی بنویسیدتا اجرا شوند. ما در این بخش می توانیم به مفسر پایتون دستور بدهیم که فایل پایتونی ما را اجرا کنید. برای این کار از دستور Python استفاده می کنیم و نام فایل مورد نظر را وارد می کنیم.
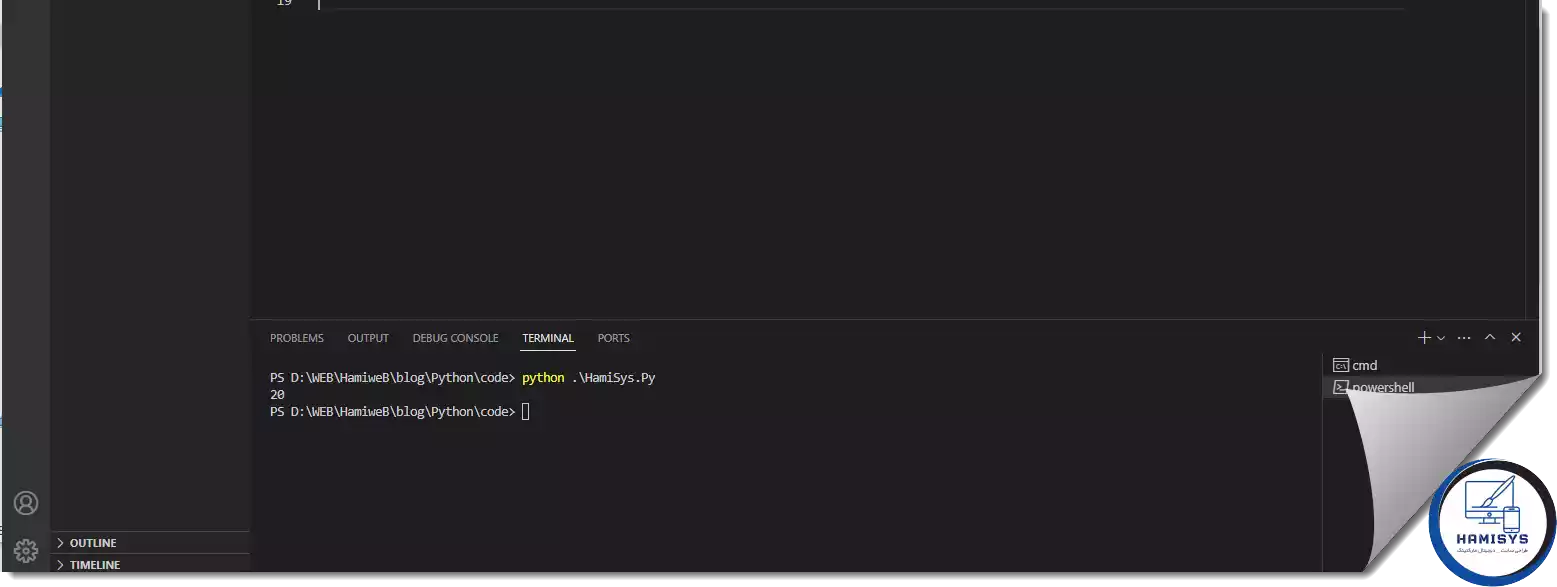
در تصویر بالا مشاهده می کنید که فایل HamiSys.Py که خاصل جمع دو عدد بود ، اجرا شد. تا اینجا پایتون و برنامه VSCODE را راه اندازی کردیم.
پرینت
معمولا اولین دستوری است که در زبان های برنامه نویسی یاد می گیریم. یک متن را در خروجی چاپ می کند، یا نمایش می دهد.
print(“HamiSys.ir”)
کامنت
در بخش های دیگر، (آموزش HTML) موضوع کامنت را بررسی کردیم. در اینجا مرور می کنیم.ما میتوانیم در بین کد هایی که می نویسیم ، توضیحاتی را برای بهتر متوجه شدن کد به هر زبانی اضافه کنیم که به آن کامنت کردن می گویند. با استفاده از کلید ترکیبی Ctrl + / میتوانیم خط هایی که انتخاب کردیم را کامنت کنیم. همچنین اول هر خط از کد هایمان ” # ” قرار دهیم ، آن خط کامنت می شود. در تصویر زیر جزئیات را مشاهده می کنید.
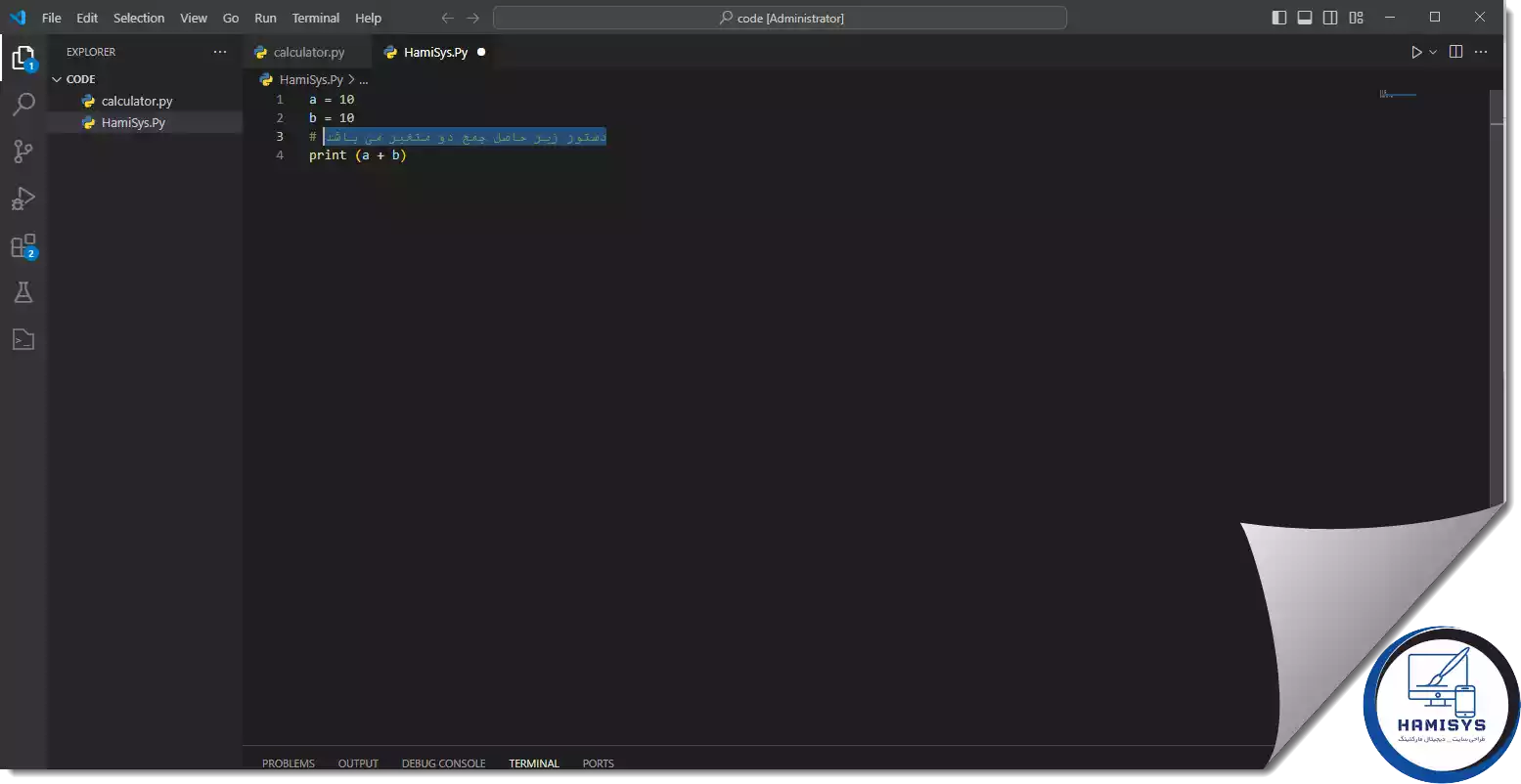
متغیر ها و تعریف
حال فرض کنید می خواهید یک مقدار را چند بار چاپ کرده یا خروجی بگیرید. برای این مورد از کد پایین استفاده می کنید.
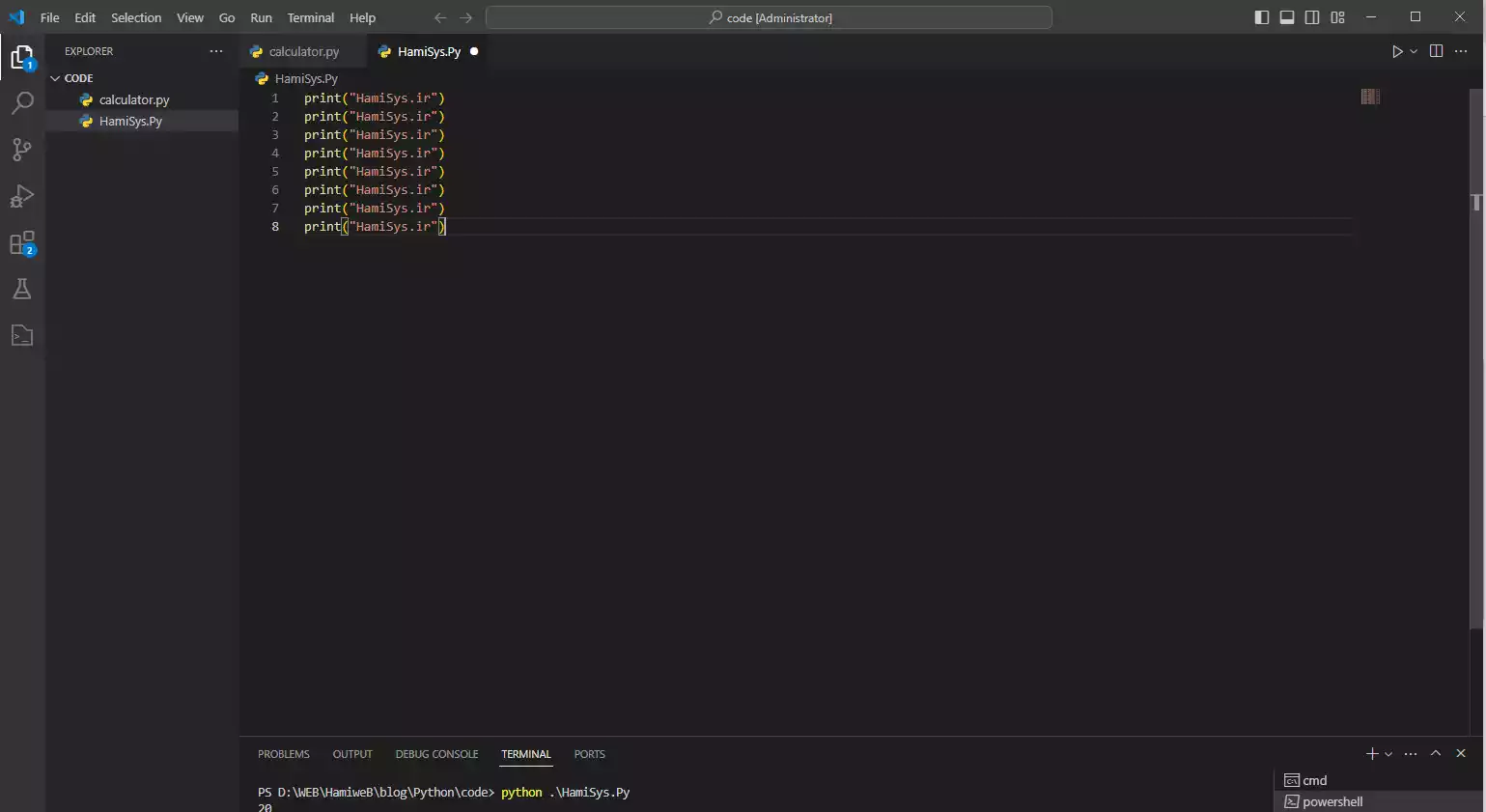
کد بالا عبارت HamiSys.ir را ۸ بار چاپ می کند. حال فرض کنید می خواهیم عبارت HamiSys-Support را جایگزین عبارت قبلی کنیک. برای این کار باید ۸ خط کد را بصورت دستی تغییر دهیم؛ اما زیاد منطقی به نظر نمی رسد. در پروژه های بزرگ و سازمانی عملا این کار اتلاف وقت است. راه حل بهتر این است که از متغیر استفاده کنیم. با استفاده از متغیر ها می توان یک مقدار را به یک نام نسبت داد و سپس در ادامه آن اسم به مقدار مورد نظر اشاره خواهد کرد. در تصویر مشاهده می کنید:
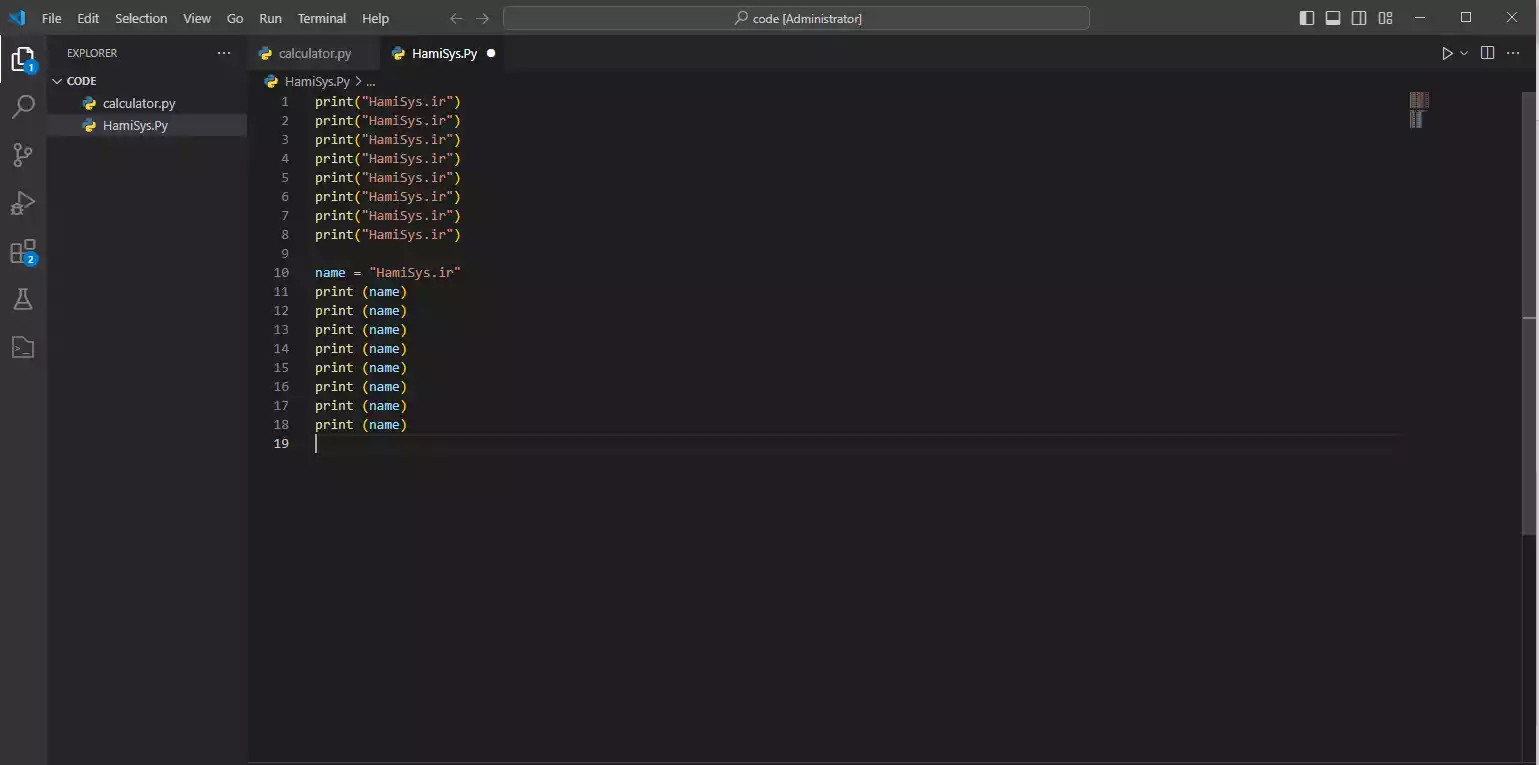
در کد بالا در خط اول یک متغیر به نام name تعریف کردیم و مقدار آن را برابر با HamiSys..ir قرار دادیم. حالا در طول برنامه هرکجا که اسم متغیر ما (یعنی name) را بنویسیم، به مقداری که برابر آن قرار دادیم (HamiSys.ir ) اشاره می کند.
خروجی این کد دقیقا مانند قبل است ، با این تفاوت که الان به راحتی میتوان با تغییر متغیر name تمام خروجی ها را تغییر داد.
نکته مهم : متغیر هایی که نمی خواهید در هیچ کجای برنامه آن ها را تغییر دهید، متغیر های ثابت نامیده می شوند. آن ها را با حروف بزرگ بنویسید.
USER_NAME = “admin”
PASS_WORD = “123456”
ورودی از کاربر
در پایتون برای دریافت ورودی از کاربر ، دستور input مورد استفاده قرار میگیرد.
مقداری که داخل پرانتز بعد از کلمه input می نویسیم به کاربر نمایش داده می شود و کاربر در ادامه می تواند مقداری را وارد کند. خروجی آن :